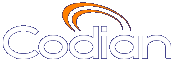 |
MCU 4510 |
| host: ASGC_Codian4510 |
| Index |
These tips can help you use the MCU web interface more effectively:
The MCU web interface primarily displays static information that represents a snapshot of the status when the page was requested or refreshed. Most pages do not update automatically. Instead, you must click the Refresh button on your web browser to display the latest information.
However, some pages can be configured to auto-refresh. To control the auto-refreshing of those pages on the MCU:
The status pages affected by this control are as follows:
|
Where you are required to type into a text field, for example, when naming endpoints and users, you can type using whichever character set you require. That is, Unicode characters are supported so that languages such as Japanese, Chinese and Russian are supported. |
Most of the MCU configuration and status information displays in tables, which typically resemble the following:
|
Clicking in the check boxes next to items indicates that you want to apply an operation to those items. You can select each item individually, but sometimes you might want to apply the same operation to many items simultaneously. For example, you might do this to disconnect several calls at once rather than having to disconnect them all separately. To do this, select or unselect one check box, then press the Shift key on your keyboard and click on another check box. All check boxes between the first and last one will simultaneously be selected (or unselected). You can also delete all selected items by clicking on the items you want to remove, and pressing the Delete selected button. |
In general, when viewing items in the table, you can click on the "Name" field to display more detailed configuration information about that item. Typically, you can also change and save the configuration for that specific item from that window. Items in some tables may alternatively have a "More" link, or similar.
|
A downward pointing arrow next to the a column heading indicates that the table is sorted by this category, in ascending order. For example, this sample table is displaying the items sorted by name. To sort by a different field, click on its name (for example, "Address" or "Status"). |
|
This shows the effect of clicking on the "Name" column heading when the table was sorted by already sorted by name. The downward pointing arrow has changed to an upward pointing arrow, and the names are now displayed in the opposite order, with the latest (in alphabetical terms) now at the top. |
|
If a table contains more entries than can be usefully displayed on a single screen, those entries are split up into multiple pages. The number of the page currently displayed is highlighted. To move to another page, click its associated link. Unused pages (representing unused table capacity) are grayed out. Each page is a section of the complete, sorted, table. So the first item will always be at the top of Page 1. However, if you reverse the sorting order, this is reversed; the previously last table entry displays at the top of Page 1. |
|||
<prev next> |
On some web pages, where there is, or could be, a table containing multiple entries you can now cycle through the list using the "<prev" and "next>" links. These links appear in the top right of the page. A message indicates when you have looped round to the beginning of the list. |
Tables typically have two or more buttons associated with them that allow you to perform tasks to either all items or just selected items in the table. Refer to the context-sensitive Help topics for the specific tables for detailed assistance.

If you need assistance while working with the MCU web interface, click the Help icon on that page to display context-sensitive help content. This content explains fields and offers tips about how to use that specific web page.
| (c) Copyright TANDBERG 2003-2009, License information |